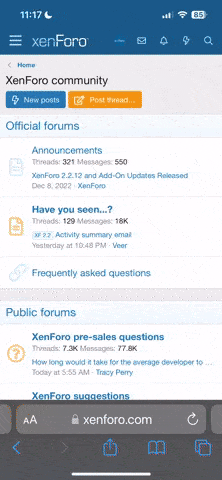Bu makalede, sisteminizi güvende tutarak şüpheli yazılımları çalıştırmak için kullanılan Windows Sandbox özelliği hakkında bilmeniz gerekenleri öğreneceksiniz.
İnternetten indirilen ve zararlı olabilecek ya da olmayabilecek yazılımları çalıştırmak için VMware ya da VirtualBox gibi yazılımları kullanarak sanal makineler oluşturmuş olabilirsiniz. Ancak sanal makineleri verimli bir şekilde kullanmak için önemli sistem kaynakları ve depolama kapasitesi gerekir.
Sandboxie gibi yazılımlarla, güvenilmeyen yazılımları sanal makine oluşturmadan çalıştırmak mümkündür. Ancak Microsoft, Windows'un yeni sürümlerinde Windows Sandbox özelliğini sunarak üçüncü taraf yazılımlara olan ihtiyacı ortadan kaldırmıştır.
Windows Sandbox nedir?
Windows Sandbox özelliği, sistemden izole edilmiş geçici bir masaüstü ortamı oluşturarak güvenilmeyen yazılımların bilgisayarı etkilemeden denenmesine olanak tanır. Eskiden 'InPrivate Desktop' olarak bilinen bu özellik artık Windows 10 19H1 sürümünde varsayılan olarak mevcuttur.
Bu özellik hem Windows 10 hem de Windows 11'de mevcuttur ve bugün her iki işletim sisteminde de bu özelliğin nasıl etkinleştirileceğini açıklayacağız. Yükleme işlemi her iki işletim sistemi için de aynıdır, ancak bu kılavuzda Windows 11 sürümü kullanılacaktır. Çalıştırılan herhangi bir yazılım yalnızca bu güvenli ortamda kalacak ve pencere kapatıldığında tüm yazılım ve dosyaları kalıcı olarak silinecektir.
Sanal makineye ihtiyacım var mı?
Bu işlev için bir sanal makine oluşturmanız gerekmez. Ancak BIOS ayarlarında sanallaştırma seçeneğinin etkinleştirilmiş olması gerekir. Ayrıca Sandbox'ı çalıştırmak için en az 1 GB boş alana ihtiyacınız vardır.
Sandbox, bulut sistemlerinde çalışmak üzere tasarlanmış Windows Containers adlı bir teknoloji kullanır. Microsoft bu teknolojiyi Windows 10'a entegre ederek özelliği cihazlarda kullanım için daha uygun hale getirdi.
Windows Sandbox özelliği, çekirdek izolasyonu için donanım tabanlı sanallaştırma kullanır. Böylece ana sistem çekirdeği ve sandbox çekirdeği birbirinden ayrılıyor. Bu özellik ayrıca, ana sistemin sandbox'ın yürütme zamanını belirlediği Entegre Zamanlayıcı adı verilen yeni bir teknoloji kullanıyor. Bu şekilde, sanal bir sistemin güvenlik özelliklerine sahipken bir uygulama gibi çalışan bir ortam sağlanır.
Sandbox ayrıca yeni grafik sanallaştırma teknolojisini de kullanıyor. Microsoft, Windows'ta en son grafik sanallaştırma özelliklerini benimsemek için bir dizi üreticiyle birlikte çalışmıştır. Sonuç olarak, Windows Sandbox'ta çalışan uygulamaların performansı ve yanıt verebilirliği geliştirilmiştir. Ancak, bu grafik sanallaştırma özellikleri uyumlu bir GPU ve grafik sürücüsü (WDDM 2.5 veya üstü) gerektirir. Uyumlu olmayan sistemlerde Microsoft'un CPU tabanlı işleme teknolojisi kullanılır.
Windows Sandbox gereksinimleri
Windows Sandbox özelliğini kullanmak için aşağıdaki özelliklere sahip sistemler gereklidir:
Windows 10 Pro, Enterprise, Education build 18305 veya Windows 11 (Windows Sandbox şu anda Windows Home'da desteklenmemektedir)
AMD64 mimarisi
BIOS'ta sanallaştırma etkinleştirildi
4GB veya daha fazla RAM (8GB önerilir)
En az 1GB boş disk alanı (SSD önerilir)
En az 2 CPU çekirdeği (hyper-threading destekli 4 çekirdek önerilir)
Windows Sandbox nasıl etkinleştirilir
Makinenizde sanallaştırmanın etkin olduğundan emin olun. Etkin değilse, Microsoft kılavuzuna bakın.
Makinenin BIOS'una girme işlemi donanım satıcısından donanım satıcısına değiştiğinden, muhtemelen makinenize özel bir kılavuz bulmanız gerekecektir. Yardım istemek için Forumumuzda bir konu başlatabilirsiniz. Sanallaştırmayı etkinleştirdikten sonra, komut isteminde systeminfo.exe komuutunu çalıştırın ve aşağıdaki ekran görüntüsünde gösterildiği gibi Hyper-V'nin etkin olup olmadığını kontrol edin: Windows Sandbox Gereksinimleri Sonuçlardan da görebileceğiniz gibi, sistemimiz sanallaştırma için tüm gereksinimleri karşılar.
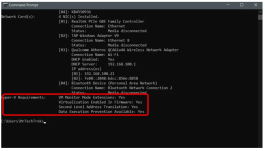
Ardından, Windows Özelliklerini açmak veya kapatmak için Windows Arama'yı kullanın ve oradan etkinleştirmek için Windows Korumalı alanı'nı aktif edin; Windows otomatik olarak bazı dosyaları arayacak ve normal güncelleme yöntemini kullanarak bunları yükleyecektir.
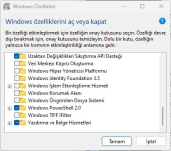
Windows Arama'dan Windows Sandbox'ı açın ve özel bir uygulama olarak görünecektir. Bu, yeni Windows'u mevcut makinenizde başlatacaktır.
İşte bu kadar - işiniz bitti. Artık ana kurulumunuzdaki şüpheli dosyaları kopyalayıp Windows Sandbox'a yapıştırabilir ve güvenle test edebilirsiniz. Doğal olarak, Windows Sandbox sisteminizden izole edilmiştir, bu nedenle kopyalayıp yapıştırmadığınız veya manuel olarak yeniden indirmediğiniz sürece dosyalara doğrudan erişemezsiniz.Windows Sandbox dosyaların sürüklenip bırakılmasını desteklemez.
Bu uygulama için en iyi kullanım durumu, şüpheli bir kaynaktan bir .exe dosyası indirmek ve amaçlandığı gibi çalışıp çalışmadığını görmek için önce Windows Sandbox'ta çalıştırmak olacaktır. Elbette bu, dosyanın meşruiyetini kontrol etmenin yalnızca bir yoludur ve siber güvenlik konusunda bilgiliyseniz, muhtemelen bu işlemi başka araçlarla desteklemek isteyeceksiniz.
İnternetten indirilen ve zararlı olabilecek ya da olmayabilecek yazılımları çalıştırmak için VMware ya da VirtualBox gibi yazılımları kullanarak sanal makineler oluşturmuş olabilirsiniz. Ancak sanal makineleri verimli bir şekilde kullanmak için önemli sistem kaynakları ve depolama kapasitesi gerekir.
Sandboxie gibi yazılımlarla, güvenilmeyen yazılımları sanal makine oluşturmadan çalıştırmak mümkündür. Ancak Microsoft, Windows'un yeni sürümlerinde Windows Sandbox özelliğini sunarak üçüncü taraf yazılımlara olan ihtiyacı ortadan kaldırmıştır.
Windows Sandbox nedir?
Windows Sandbox özelliği, sistemden izole edilmiş geçici bir masaüstü ortamı oluşturarak güvenilmeyen yazılımların bilgisayarı etkilemeden denenmesine olanak tanır. Eskiden 'InPrivate Desktop' olarak bilinen bu özellik artık Windows 10 19H1 sürümünde varsayılan olarak mevcuttur.
Bu özellik hem Windows 10 hem de Windows 11'de mevcuttur ve bugün her iki işletim sisteminde de bu özelliğin nasıl etkinleştirileceğini açıklayacağız. Yükleme işlemi her iki işletim sistemi için de aynıdır, ancak bu kılavuzda Windows 11 sürümü kullanılacaktır. Çalıştırılan herhangi bir yazılım yalnızca bu güvenli ortamda kalacak ve pencere kapatıldığında tüm yazılım ve dosyaları kalıcı olarak silinecektir.
Sanal makineye ihtiyacım var mı?
Bu işlev için bir sanal makine oluşturmanız gerekmez. Ancak BIOS ayarlarında sanallaştırma seçeneğinin etkinleştirilmiş olması gerekir. Ayrıca Sandbox'ı çalıştırmak için en az 1 GB boş alana ihtiyacınız vardır.
Sandbox, bulut sistemlerinde çalışmak üzere tasarlanmış Windows Containers adlı bir teknoloji kullanır. Microsoft bu teknolojiyi Windows 10'a entegre ederek özelliği cihazlarda kullanım için daha uygun hale getirdi.
Windows Sandbox özelliği, çekirdek izolasyonu için donanım tabanlı sanallaştırma kullanır. Böylece ana sistem çekirdeği ve sandbox çekirdeği birbirinden ayrılıyor. Bu özellik ayrıca, ana sistemin sandbox'ın yürütme zamanını belirlediği Entegre Zamanlayıcı adı verilen yeni bir teknoloji kullanıyor. Bu şekilde, sanal bir sistemin güvenlik özelliklerine sahipken bir uygulama gibi çalışan bir ortam sağlanır.
Sandbox ayrıca yeni grafik sanallaştırma teknolojisini de kullanıyor. Microsoft, Windows'ta en son grafik sanallaştırma özelliklerini benimsemek için bir dizi üreticiyle birlikte çalışmıştır. Sonuç olarak, Windows Sandbox'ta çalışan uygulamaların performansı ve yanıt verebilirliği geliştirilmiştir. Ancak, bu grafik sanallaştırma özellikleri uyumlu bir GPU ve grafik sürücüsü (WDDM 2.5 veya üstü) gerektirir. Uyumlu olmayan sistemlerde Microsoft'un CPU tabanlı işleme teknolojisi kullanılır.
Windows Sandbox gereksinimleri
Windows Sandbox özelliğini kullanmak için aşağıdaki özelliklere sahip sistemler gereklidir:
Windows 10 Pro, Enterprise, Education build 18305 veya Windows 11 (Windows Sandbox şu anda Windows Home'da desteklenmemektedir)
AMD64 mimarisi
BIOS'ta sanallaştırma etkinleştirildi
4GB veya daha fazla RAM (8GB önerilir)
En az 1GB boş disk alanı (SSD önerilir)
En az 2 CPU çekirdeği (hyper-threading destekli 4 çekirdek önerilir)
Windows Sandbox nasıl etkinleştirilir
Makinenizde sanallaştırmanın etkin olduğundan emin olun. Etkin değilse, Microsoft kılavuzuna bakın.
Makinenin BIOS'una girme işlemi donanım satıcısından donanım satıcısına değiştiğinden, muhtemelen makinenize özel bir kılavuz bulmanız gerekecektir. Yardım istemek için Forumumuzda bir konu başlatabilirsiniz. Sanallaştırmayı etkinleştirdikten sonra, komut isteminde systeminfo.exe komuutunu çalıştırın ve aşağıdaki ekran görüntüsünde gösterildiği gibi Hyper-V'nin etkin olup olmadığını kontrol edin: Windows Sandbox Gereksinimleri Sonuçlardan da görebileceğiniz gibi, sistemimiz sanallaştırma için tüm gereksinimleri karşılar.
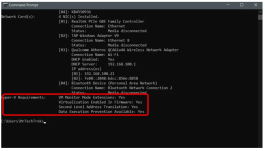
Ardından, Windows Özelliklerini açmak veya kapatmak için Windows Arama'yı kullanın ve oradan etkinleştirmek için Windows Korumalı alanı'nı aktif edin; Windows otomatik olarak bazı dosyaları arayacak ve normal güncelleme yöntemini kullanarak bunları yükleyecektir.
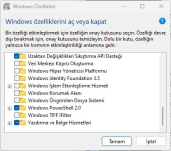
Windows Arama'dan Windows Sandbox'ı açın ve özel bir uygulama olarak görünecektir. Bu, yeni Windows'u mevcut makinenizde başlatacaktır.
İşte bu kadar - işiniz bitti. Artık ana kurulumunuzdaki şüpheli dosyaları kopyalayıp Windows Sandbox'a yapıştırabilir ve güvenle test edebilirsiniz. Doğal olarak, Windows Sandbox sisteminizden izole edilmiştir, bu nedenle kopyalayıp yapıştırmadığınız veya manuel olarak yeniden indirmediğiniz sürece dosyalara doğrudan erişemezsiniz.Windows Sandbox dosyaların sürüklenip bırakılmasını desteklemez.
Bu uygulama için en iyi kullanım durumu, şüpheli bir kaynaktan bir .exe dosyası indirmek ve amaçlandığı gibi çalışıp çalışmadığını görmek için önce Windows Sandbox'ta çalıştırmak olacaktır. Elbette bu, dosyanın meşruiyetini kontrol etmenin yalnızca bir yoludur ve siber güvenlik konusunda bilgiliyseniz, muhtemelen bu işlemi başka araçlarla desteklemek isteyeceksiniz.