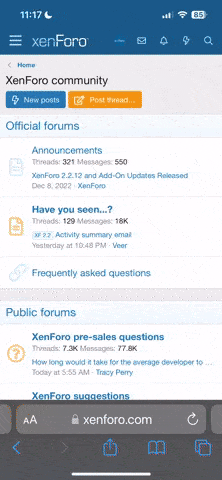İnternetiniz mi yavaş? Oyunlarda lag mi yaşıyorsunuz? Windows’un gizli kalmış bu "ağ dedektifi" ile sorunun kaynağını 2 dakikada bulabilirsiniz! Gelin, MTR’nin ne olduğunu, nasıl kullanıldığını ve özel parametrelerini keşfedelim.
Windows’ta MTR?
Resmi bir Microsoft aracı değil. Ancak WinMTR adlı ücretsiz ve taşınabilir programla aynı işlevi sağlar.
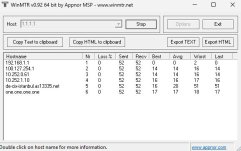
Okumanız Gereken Sütunlar
"Stop" düğmesine basın veya pencereyi kapatın.
WinMTR’ın Özel Parametreleri (Options Menüsü)
WinMTR’ın gücü, basit arayüzünün ardındaki gizli ayarlarda yatıyor:
WinMTR Raporunu Yorumlama Rehberi
→ 194.54.12.1 IP’li router’da %30 paket kaybı var. Çözüm: ISP’nizi arayıp bu IP’yi bildirin!
WinMTR ile ISP’ye Nasıl Şikayette Bulunulur?
WinMTR, Windows’ta ağ sorunlarınızı "görünür" kılan basit ama güçlü bir araç. İster oyun ister iş için kullanın, internetinizin neden yavaş olduğunu artık kanıtla anlatabilirsiniz!
MTR Nedir?
MTR (Matt’s Traceroute), klasik ping ve tracert araçlarının birleşmiş hali gibi düşünün. Sürekli veri göndererek, hedef sunucuya giden yoldaki tüm router’ları (atlama noktaları) analiz eder. En büyük avantajı, gerçek zamanlı istatistikler sunması: Paket kaybı, gecikme ve sorunlu noktaları anında görürsünüz.Windows’ta MTR?
Resmi bir Microsoft aracı değil. Ancak WinMTR adlı ücretsiz ve taşınabilir programla aynı işlevi sağlar.
WinMTR Nasıl Kullanılır?
- WinMTR’ı İndirin: Resmi sitesinden ZIP dosyasını indirip içinden WinMTR.exe’yi çıkarın.
- Hedefi Girin: Arayüzdeki "Host" kutusuna IP adresi veya domain yazın (örneğin, google.com).
- Başlatın: "Start" düğmesine tıklayın. WinMTR otomatik olarak router’ları taramaya başlar.
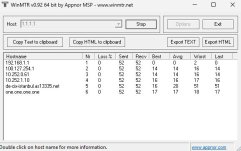
Okumanız Gereken Sütunlar
- Loss%: Her router’daki paket kaybı yüzdesi. %5+ değer sorun işareti!
- Sent/Recv: Gönderilen/alınan paket sayısı.
- Best/Last/Avg/Worst: En iyi, son, ortalama ve en kötü ping değerleri (ms).
"Stop" düğmesine basın veya pencereyi kapatın.
WinMTR’ın Özel Parametreleri (Options Menüsü) 
WinMTR’ın gücü, basit arayüzünün ardındaki gizli ayarlarda yatıyor:1. Paket Boyutu (Packet Size)
- Ne İşe Yarar? Varsayılan 64 byte’lık paketlerle test yapar. Büyük paketler (örneğin, 1000 byte) ile gerçek oyun/yüksek çözünürlüklü video performansını simüle edebilirsiniz.
- Nasıl Ayarlanır? Options > Packet Size > Değer girip "OK" deyin.
2. Interval (Saniye)
- Ne İşe Yarar? Paketler arası bekleme süresi. Varsayılan 1 saniyedir. Daha hızlı tarama için 0.5 yapabilirsiniz.
- Dikkat: Çok düşük değerler (0.1) router’ları yorabilir.
3. Max Hosts (Maksimum Atlama)
- Ne İşe Yarar? Hedefe giden yolda izin verilen maksimum router sayısı. Varsayılan 30’dur.
- Ne Zaman Değiştirilir? "Destination unreachable" hatası alıyorsanız bu değeri artırın.
4. Resolve Names (DNS Çözümleme)
- Ne İşe Yarar? Router’ların IP’lerini domain’e çevirir. Örneğin, 142.250.185.14 yerine fra24s08-in-f14.1e100.net gösterir.
- Tavsiye: Sorunu hızlı tespit için kapatın (Options > Resolve names’in tikini kaldırın).
WinMTR Raporunu Yorumlama Rehberi 

- Router 1’de Yüksek Kayıp: Modeminiz veya yerel ağınız sorunlu.
- Ortadaki Bir Router’da Kayıp: İnternet sağlayıcınızın (ISP) altyapı sorunu var.
- Hedef Sunucuda Kayıp: Oyun sunucusu veya hedef site problemli.
Bash:
| Host | Loss% | Sent | Recv | Avg |
|------------|-------|------|------|-----|
| Router 1 | 0% | 50 | 50 | 5ms |
| 194.54.12.1| 30% | 50 | 35 | 150ms| ← **Sorun burada!**
| Google | 0% | 50 | 50 | 30ms |WinMTR vs. CMD Tracert: Hangisi Daha İyi?
- Tracert: Tek seferlik tarama yapar, istatistik sunmaz.
- WinMTR: Sürekli veri akışıyla anlık analiz sağlar. Kesinlikle daha kullanışlı!
WinMTR ile ISP’ye Nasıl Şikayette Bulunulur? 
- Testi 100+ paket gönderecek şekilde yapın (-c 100 Linux’taki karşılığı, WinMTR’da "Start"a basıp bekleyin).
- "Copy Text" ile sonuçları panoya kopyalayın.
- Destek ekibine şu bilgileri iletin:
- Hangi router’da (IP) sorun olduğu.
- Kayıp yüzdesi ve ping değerleri.
WinMTR, Windows’ta ağ sorunlarınızı "görünür" kılan basit ama güçlü bir araç. İster oyun ister iş için kullanın, internetinizin neden yavaş olduğunu artık kanıtla anlatabilirsiniz!